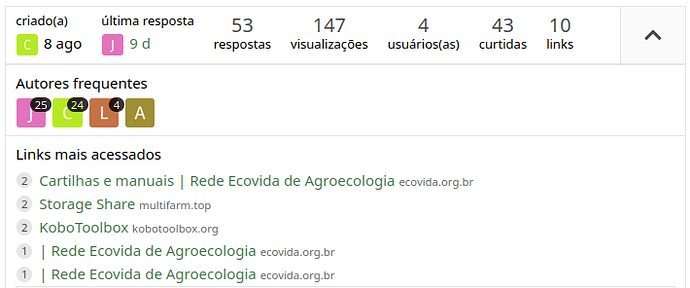Discourse | 2023-07-27 10:46:48 UTC | #1
É a primeira vez que você está usando um fórum de Discourse?
O fórum pode parecer diferente de outras ferramentas que você já usou, mas vale a pena dar uma espiada, aprender, conhecer, mexer e se empolgar.
Tentamos manter a plataforma bem estruturada, de maneira clara e intuitiva para facilitar a sua interação.
Esse documento se encontra em elaboração: se tiver considerações para melhorá-lo, serão muito bem-vindas!
A seguir, algumas dicas para conhecer e explorar o fórum:
Termos básicos usados em Discourse (Nomenclatura)
O presente fórum é montado num programa chamado “Discourse”. Aqui alguns termos que serão úteis para ler o presente guia:
-
Tópico: A coleção de mensagens agrupadas em uma conversa significativa, com um título, listado em uma categoria, começando com uma Postagem Original, e incluindo todas as respostas em ordem cronológica.
Em outro lugar, isso pode ser chamado de ‘fio’ (‘thread’ em inglês), mas Discourse usa ‘tópico’ porque fio é usado para elementos ligados que podem ‘sair’ em muitas direções (e ser confundido com termos de programação). -
Postagem (ou ‘Post’): Cada elemento de um tópico se denomina postagem. Cada postagem tem autoria e pode ser movimentada a um tópico diferente ou ser incluída como início de um novo tópico, se for necessário.
-
Postagem Original (ou PO): Primeira postagem em qualquer tópico. Esta potagem é chave, uma vez que determina o foco do tópico e o lugar aonde se vincula o título e as etiquetas.
-
Categoria: São os principais meios de organizar tópicos. Cada tópico é colocado em uma categoria. As categorias têm permissões que podem restringir quais usuários podem criar, responder e ver tópicos identificados com cada uma delas. Você também pode configurar preferências de notificação por categoria ou silenciar conforme explicado abaixo. As categorias são um conceito semelhante a um ‘fórum’ em outros sites.
-
Etiqueta: Um marcador colocado em um tópico para descrevê-lo. Enquanto um tópico só pode ter uma categoria, ele pode ter várias etiquetas. Novas etiquetas podem ser criadas por alguns usuários. Você pode ler mais sobre as diferenças entre etiquetas e categorias.
-
Usuário: É o nome dado à identificação das pessoas que participam do fórum. Os sites de Discourse podem ser privados ou públicos para quem ler, mas as pessoas devem se registrar para criar postagens e gravar quaisquer ações como marcar, criar links ou etiquetas e marcar postagens como inapropriadas. A maioria das atividades do site, portanto, é baseada em Usuários registrados.
Para mais detalhes veja a Guia de Nomenclatura da Interface.
Buscas dentro do Fórum
Lista de tópicos
A página inicial do Discourse mostra por padrão as Últimas conversas da comunidade, mas você pode filtrar esta lista de várias maneiras:
- Por categoria: na parte superior ou no menu lateral (do lado esquerdo
 ), clique no título ‘todas as categorias’ e aparecerá uma lista de todas as categorias.
), clique no título ‘todas as categorias’ e aparecerá uma lista de todas as categorias.
- Se você clicar na palavra Categorias, ao lado direito, aparecerá uma lista com todos os tópicos agrupados por categoria
- Por etiqueta: na parte superior ou no menu lateral (do lado esquerdo
 ), clique no título ‘todas as etiquetas’ e aparecerá uma lista de todas as etiquetas que são usadas no fórum.
), clique no título ‘todas as etiquetas’ e aparecerá uma lista de todas as etiquetas que são usadas no fórum. - Por nível de atividade: se você clicar em ‘Melhores’ os tópicos de conversa serão listados em ordem da maioria das atividades (visualizações e respostas) para um período de tempo específico.
-
Você pode selecionar um período específico, como trimestre, mês, semana ou apenas ‘hoje’.
-
- Pelo que é ‘Novo’ para você: por padrão, novos tópicos são os criados nos últimos 2 dias que você ainda não acessou o fórum para manter a lista fresca e relevante. Novos tópicos mostram um pequeno ponto azul ao lado do título do tópico.

- Por tópicos não lidos: por padrão, tópicos não lidos são aqueles que você já abriu e leu anteriormente por pelo menos 4 minutos, e que têm novas postagens (replicas) enviadas a eles. Tópicos não lidos mostram um número em um círculo azul indicando quantas postagens novas há no tópico.

Na página inicial que lista os tópicos, você pode ainda organizar os tópicos por:
- Número de respostas
- Visualizações
- Atividade (há quanto tempo houve modificação)
Veja quem está participando
Há diferentes formas para ver quem está participando dos tópicos.
Na página de início há uma seleção de ‘avatars’ (imagem do perfil de usuários) de:
- usuário que iniciou o tópico (sempre a primeira imagem);
- uma seleção dos participantes mais ativos;
- e, quem criou a postagem mais recente (geralmente a última imagem);
- em alguns casos, a primeira imagem tem uma borda ou halo azul para indicar que o usuário que postou originalmente também é o usuário que postou recentemente;
A caixa na parte inferior da Postagem Original (“PO”) informa:
- quem criou a postagem e quando;
- mostra uma contagem das respostas e pontos de vista neste tópico até o momento;
- exibe os avatares dos participantes mais frequentes;
Ferramentas de navegação
-
Para ir no Bate-papo, a Busca, ou para o menu de usuário, use os ícones nos botões na parte superior direita.
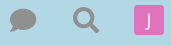
Lendo tópicos
Uma comunidade ativa precisa que as pessoas publiquem novos conteúdos, mas essa atividade não é tudo. As pessoas que leem indicam quão ativa é a comunidade. Afinal qual é o sentido de ter postagens que ninguém lê? Discourse incentiva e rastreia hábitos de leitura para que as pessoas que moderam e administram a comunidade possam manter um equilíbrio saudável.
Acompanhando o histórico de tópicos na tela
Clique em um título de tópico e leia a lista de respostas em ordem cronológica, seguindo links ou pré-visualizando respostas e citações à medida que realiza a leitura. Use o mouse para rolar a tela, ou use a barra de rolagem na direita da tela que também mostra a proporção da conversa que você leu. Em telas menores, selecione a barra de progresso inferior para expandi-la.
Voltar ao início
- Selecionar o título do tópico na tela principal leva na última postagem no tópico. Para entrar na parte superior ↑ ou inferior ↓, clique na contagem de respostas ou na última data de resposta.

- Os tópicos acima da linha vermelha clara em uma lista são novos ou atualizados desde sua última visita. Se você leu todo o caminho até o final de um tópico, o título ficará cinza claro em vez de preto.

Tópicos relacionados
As conversas são mais claras se os tópicos são divididos, ou seja: as mensagens das postagem são movidas para um tópico mais apropriado, ou se mesclam dois tópicos relacionados. Se uma postagem for realocada, aparecerá um link que permitirá às pessoas saltar para esse comentário onde quer que tenha sido realocado. A pessoa que o postou também será notificada.

Ao final da Postagem Original, você também verá listas de tópicos relacionados que levam para aquele que você está lendo

Fazer parte das conversas
Responder
Pressione qualquer ![]() botão de ‘Responder’ para abrir o painel do editor na parte inferior do seu navegador. Você pode continuar lendo (e até mesmo pesquisar ou navegar para diferentes tópicos) enquanto escreve a sua resposta.
botão de ‘Responder’ para abrir o painel do editor na parte inferior do seu navegador. Você pode continuar lendo (e até mesmo pesquisar ou navegar para diferentes tópicos) enquanto escreve a sua resposta.

Discourse mostra todas as postagens na ordem que são publicadas e ainda oferece opções de seguir o contexto das conversas.
Para responder a uma postagem específica num tópico, clique no botão Responder* ao final de cada postagem e a sua resposta será vinculada a essa postagem.
-
Se a sua resposta for a seguinte publicada após a postagem que você está respondendo, ela aparecerá em seguida em ordem cronológica
-
Se a sua resposta não é o próxima, então duas coisas acontecem após a publicação da sua postagem:
-
Sua postagem incluirá um novo link no cabeçalho com uma imagem para mostrar o que é “em resposta a” - ao clicar nesse link será mostrada a postagem anterior ao lado de sua resposta
-
A postagem original inclui uma contagem de respostas na parte inferior - ao clicar nesse link se mostra o conteúdo das respostas

Rascunhos
Os rascunhos serão salvos automaticamente assim que você escreve. Se você minimizar o editor ou navegar para um tópico diferente, o editor pode desaparecer. Para abrir um rascunho, volte ao tópico que você estava respondendo ou clique na barra destacada na parte inferior do seu navegador, e o editor reaparecerá com o seu rascunho.
Citar texto de uma postagem
Para inserir uma citação, selecione o texto que deseja citar e, em seguida, pressione o botão “Citação” que aparece. Não há necessidade de citar uma mensagem inteira: isso ajuda a que sua citação seja específica. Repita isso para várias citações, mesmo de diferentes postagens e diferentes usuários. O texto citado irá apontar para sua fonte original.

Mencionar usuários
Para notificar alguém sobre sua resposta, mencione seu nome. Digite @ para começar a selecionar um nome de usuário. Esta pesquisa também irá buscar os campos de nome no caso de você não conhecer um nome de usuário particular.

Emoji
Para utilizar Emoji, pressione o botão emoji ![]() no editor ou apenas digitar
no editor ou apenas digitar : para combinar por nome, ou smileys tradicionais `;) "

Outra opção é clicar em mais para ver uma lista completa de emoji para selecionar.
Oneboxes (Caixa de Pré-visualização de Links)
Para saber mais sobre “oneboxes” veja esse link: Creating rich link previews with Onebox - Using Discourse - Discourse Meta
Oneboxes geram caixas de pré-visualização numa postagem. Para criar as caixas para um link, cole o link. Para iniciar um tópico
com um link, cole o link no campo do título.

Formatar
A sua resposta pode ser formatada usando HTML simples, BBCode ou Markdown:
Essa marca é <b>negrito</b>.
Essa marca é [b]negrito[/b].
Essa marca é **negrito**.
Para saber mais dicas de formatação veja o seguinte tutorial.
Ações e Reações
Existem botões de reação na parte superior de cada postagem:
![]()
- Use o botão Curtir para que alguém saiba que você gostou e apreciou sua postagem. Compartilhe o amor!
- Pegue um link de cópia (permalink) para qualquer resposta ou tópico através do botão link* (compartilhar o link desta postagem).
- Usar o botão … para revelar mais ações: Sinalizar para informar o autor, ou o pessoal do site, saber sobre um problema. Editar* para editar seu post, se possível. Marca para encontrar esta postagem mais tarde na sua página de perfil:
![]()
Notificações
Quando alguém está se comunicando diretamente com você – respondendo, citando a sua postagem, mencionando o seu nome de usuário (@nomedeusuario), ou criando um link para sua postagem – aparecerá imediatamente um número azul na sua imagem de perfil na parte superior direita.

Clique na imagem do seu perfil para percorrer todas as suas notificações*. Os ‘não lidos’ serão destacados e aparecem no topo da lista, e você também pode usar as subseções que aparecem no lado direito para filtrar alguns tipos de notificação (por exemplo: curtidas, mensagens, marcadores, etc). Você também pode marcar qualquer tópico como lido desconsiderando a publicação usando o botão de ‘dispensar’ (que também funciona em combinação com as subseções, assim você pode, por exemplo, limpar suas notificações Like, mas manter seus favoritos ![]() )
)

Você receberá Mensagens Pessoais na sua caixa de entrada no fórum e um envelope verde aparecerá sobre sua imagem de perfil (estes terão prioridade sobre notificações regulares).

Você pode, opcionalmente, receber essas notificações como notificações push no seu navegador ou dispositivo Android. Basta permitir que o site envie notificações através do seu navegador quando pedir permissão.
Você receberá por e-mail as notificações que chegam quando você esteja ausente do fórum, assim não perderá nenhuma notificação.
Você pode escolher se deseja ser notificado sobre outras coisas que acontecem no site, seja na categoria ou nível de tópico.
Notificações de tópicos
Você pode modificar as suas notificações relacionadas com os tópicos usando o controle de notificações que está ao final de cada tópico:

Ou ao final da linha temporal que fica do lado direito do tópico, se o tópico é muito extenso:

Notificações de categorias
O nível de notificação também pode ser definido por categoria. Para alterar qualquer um desses padrões, consulte suas preferências de usuário ou visite a página da categoria e use o controle de notificação acima da lista de tópicos, no lado direito:

Notificações de etiquetas
O nível de notificação pode ser também nas etiquetas. Para mudar as opções vá em: Preferências → Notificações → Etiquetas:

Se você estiver numa categoria ou etiqueta na qual você tenha configurado alguma opção de notificação, você pode mudar essa opção clicando no ícone de sino que está ao lado do botão de Novo Tópico.

Você deseja adicionar esse guia no seu sitio?
Vá em https://meta.discourse.org/raw/96331 e copie o texto para o seu sitio. Depois você pode baixar as imagens desse tópico e carregá-las no seu tópico. Você pode inclusive adaptar o conteúdo para as configurações do seu próprio fórum.
Adicione a tabela de conteúdos usando o seguinte componente DiscoTOC - automatic table of contents - theme-component - Discourse Meta.
A presente tradução foi realizada por Tekoporã-Tecnologia da informação para o fórum da Rede Ecovida de Agroecologia